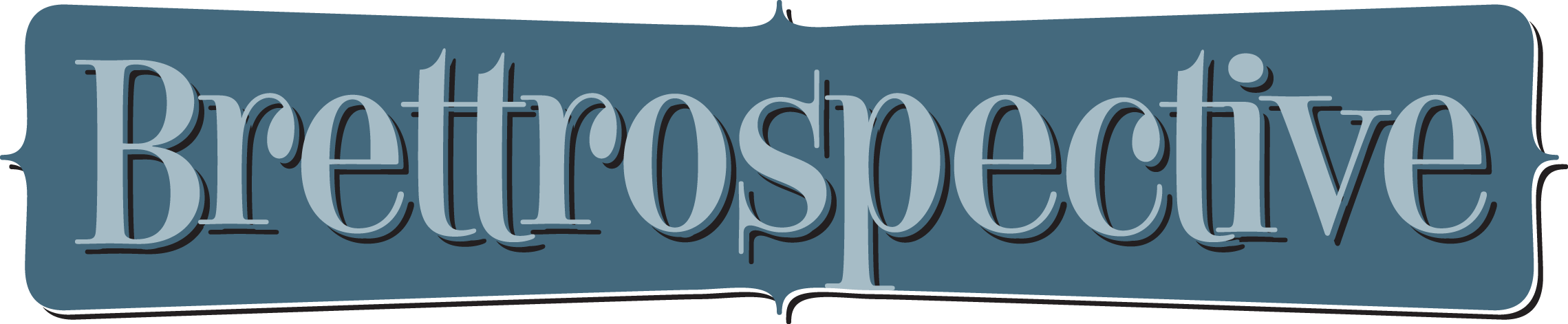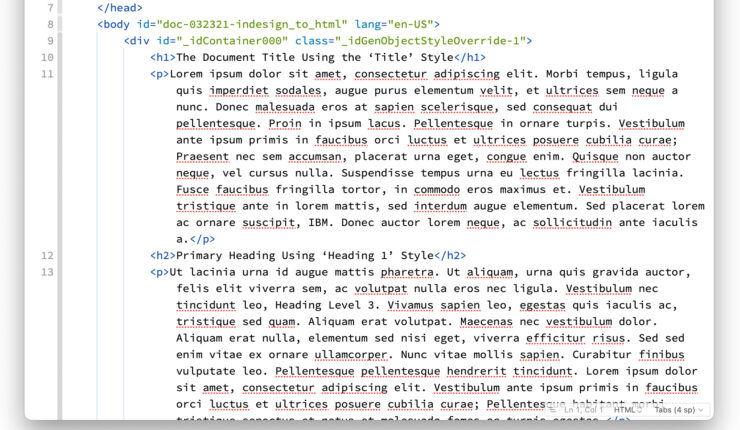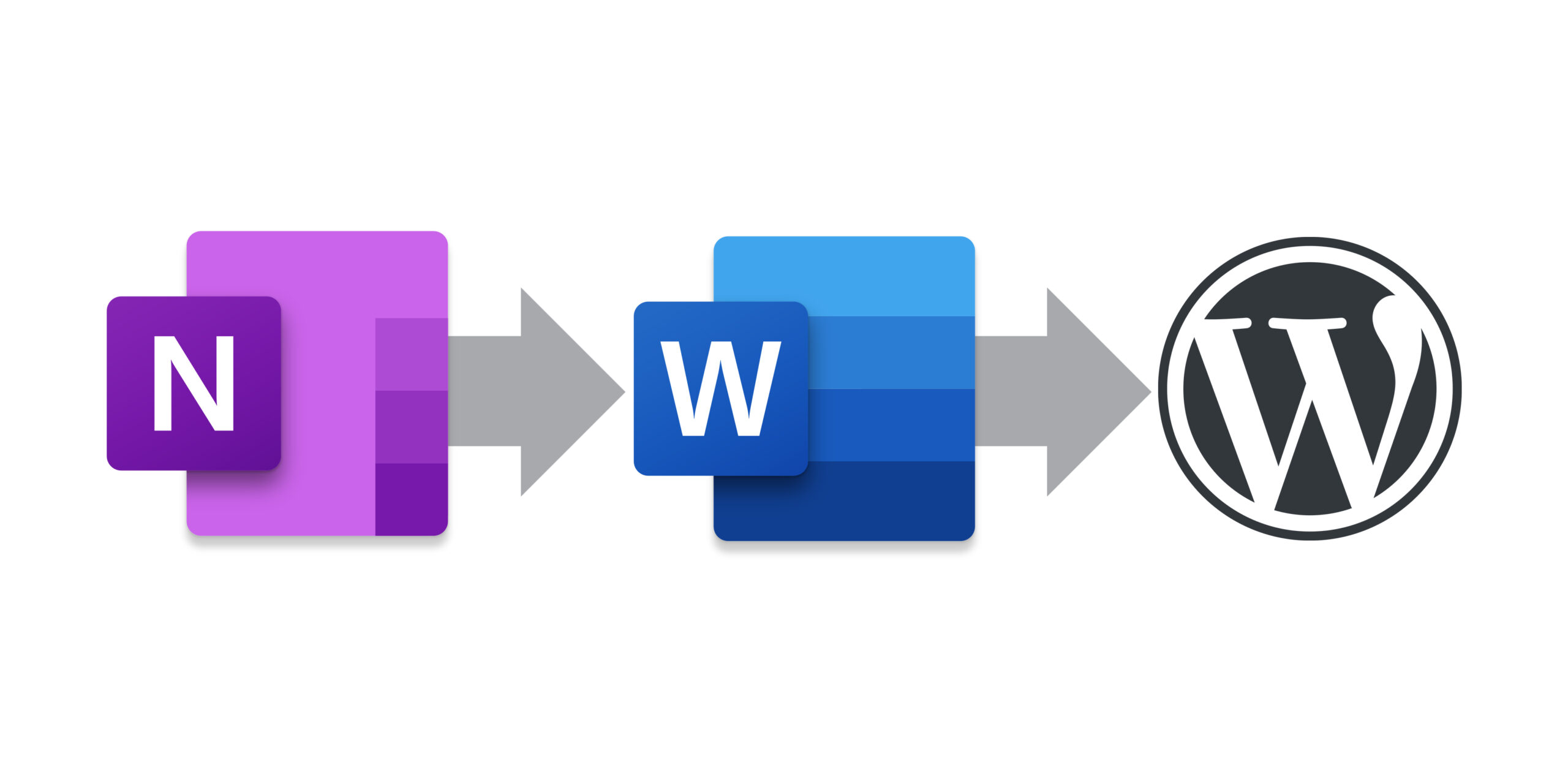Category: Microsoft Word
-
January 14, 2021 | Labs, Print, Web
Exporting InDesign to HTML: the Basics
I took a deep dive into InDesign’s Export to HTML function to find out just how robust it is.
-
December 19, 2019 | Web
Website Content Workflow
As I’ve (slowly) began writing again, I documented my workflow for planning content, writing it and ultimately posting it.