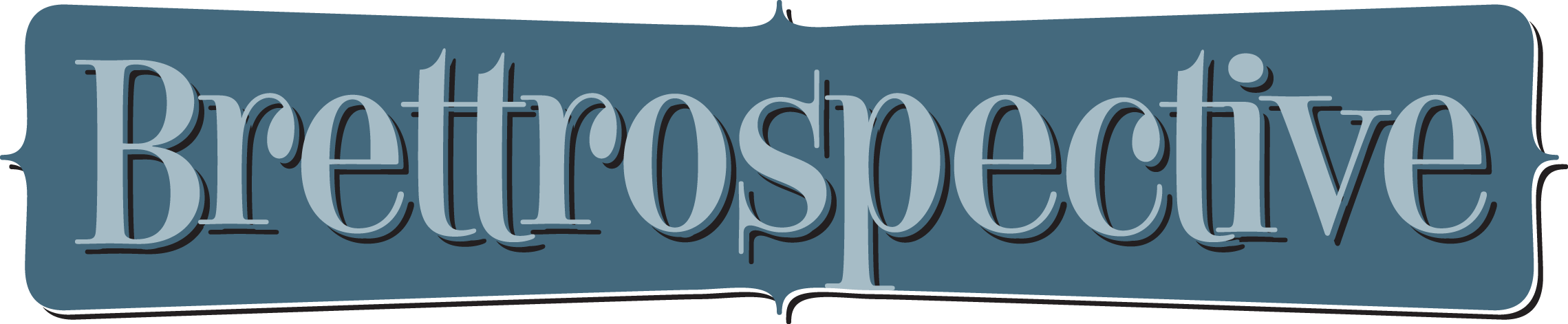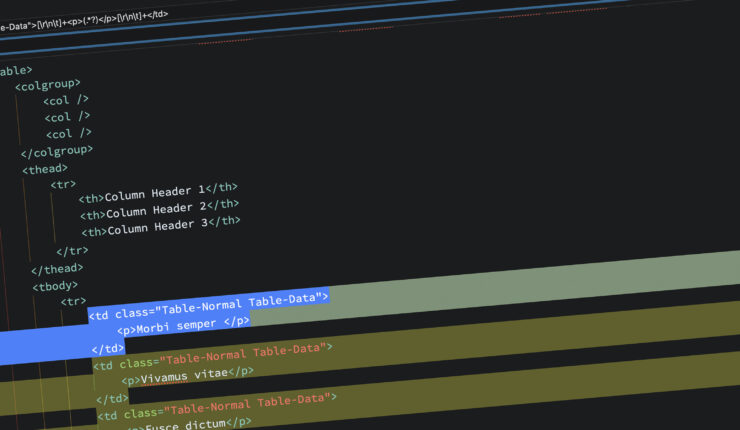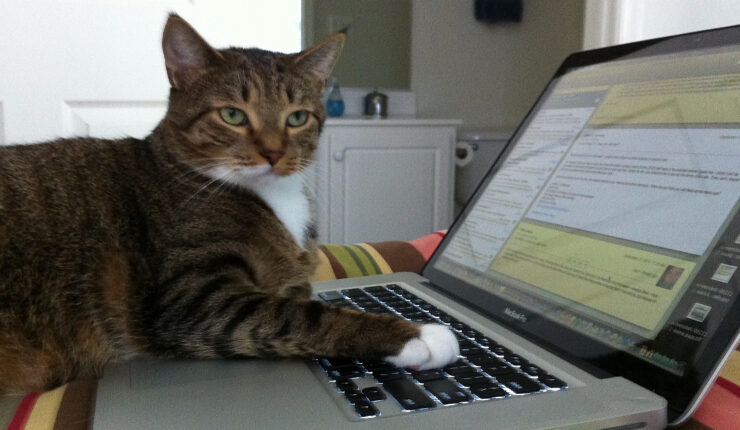Category: coding
-
February 4, 2021 | Labs, Print, Web
Exporting InDesign to HTML: Tables
Part two of a multi-part series doing a deep dive into Adobe InDesign’s Export to HTML functionality with this post focusing on tables.
-
March 12, 2020 | Web
Update: The Bland Brettrospective
An update on where I am with redesign my blog’s theme.
-
As I rekindled my blog I realized its custom theme hadn’t been touched in nearly seven years so as I design and develop the new one I plan to document my decisions and the things I learn here.
-
January 29, 2012 | Business
Submitting to Subversion
Learn how integrating the Subversion (SVN) version control system into the Brettro workflow both formalized and streamlined its website production.
-
June 5, 2011 | Business
Strategory
I’m well on my way to executing my Three Step Plan of becoming more familiar with and better at coding for two brilliantly executed, powerhouse web publishing platforms, honing my design skills and preparing better content, continuing my education and becoming an active, beneficial voice in the community.