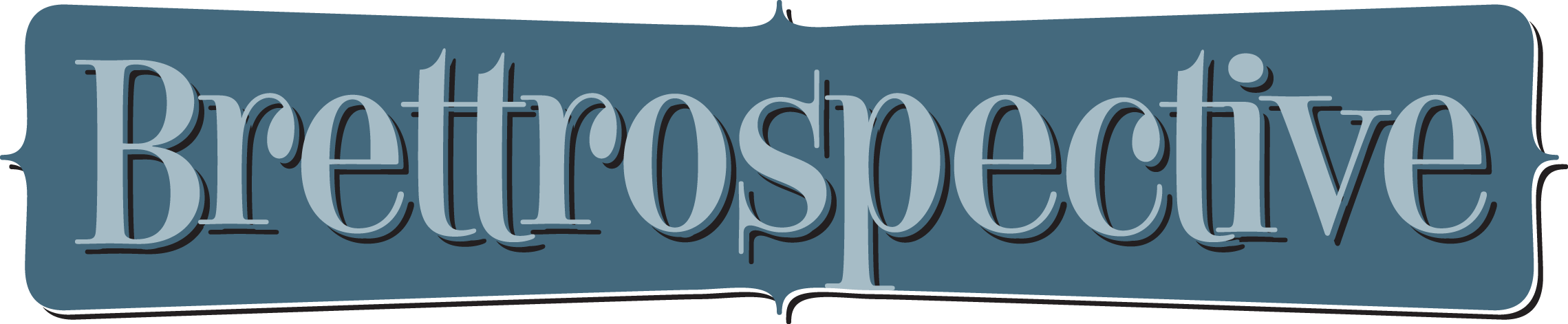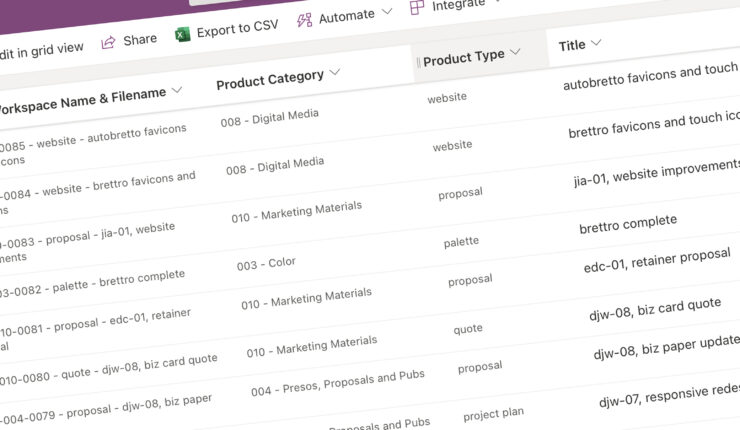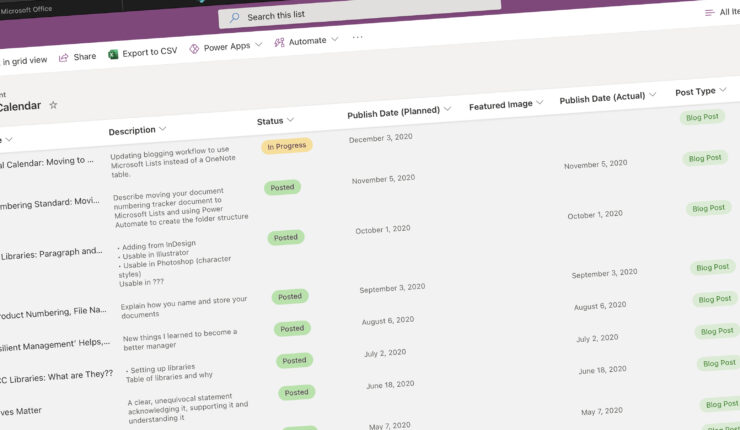Category: Microsoft Lists
-
December 3, 2020 | Business
Product Numbering Standard: Moving to Lists
After seeing the value of using Microsoft Lists for my editorial calendar, I decided to use it for managing my product numbering standard.
-
November 5, 2020 | Business
Blogging Workflow: Moving Editorial Calendar to Lists
When Microsoft released Lists this past summer, it’s built-in content scheduler template looked like a great replacement for my OneNote table.