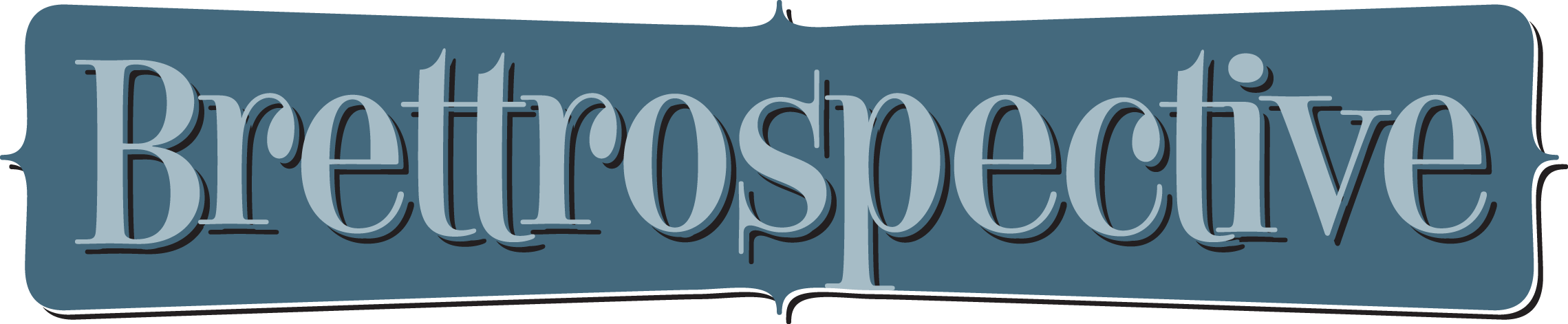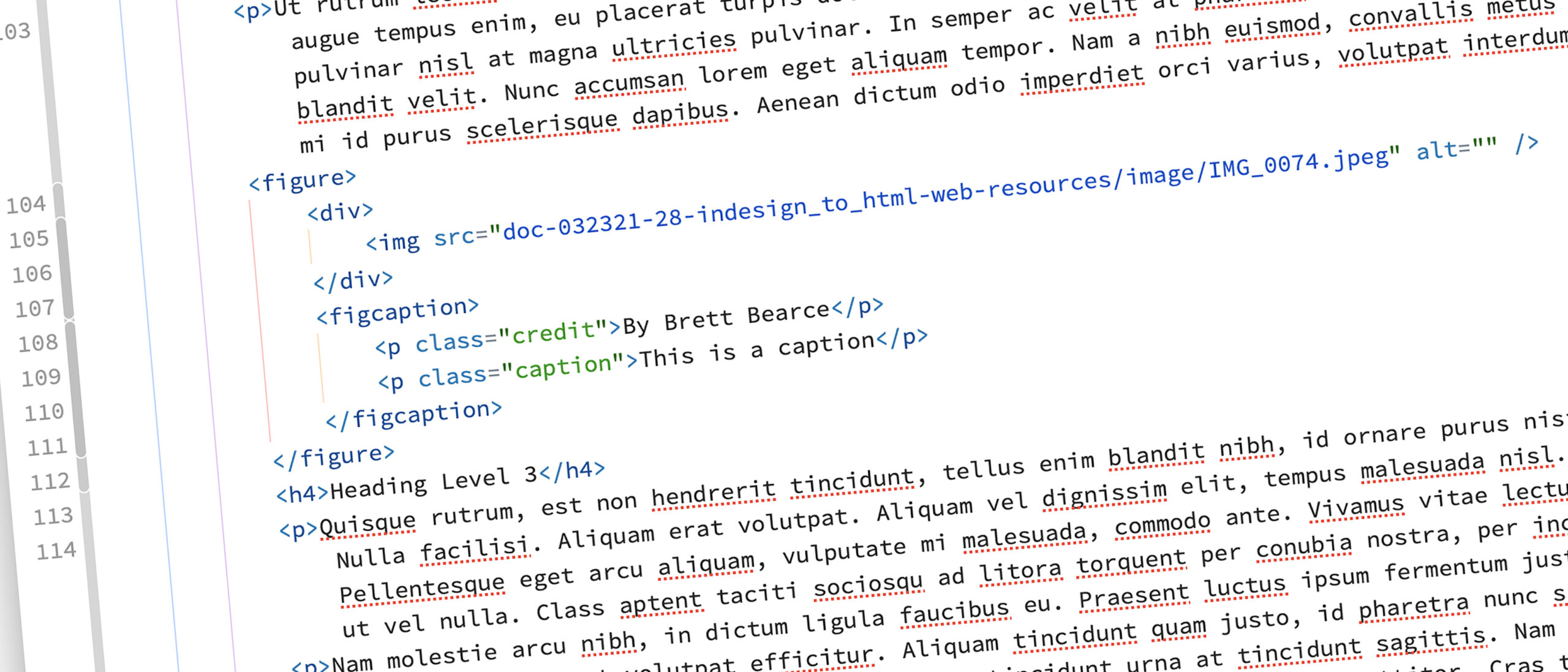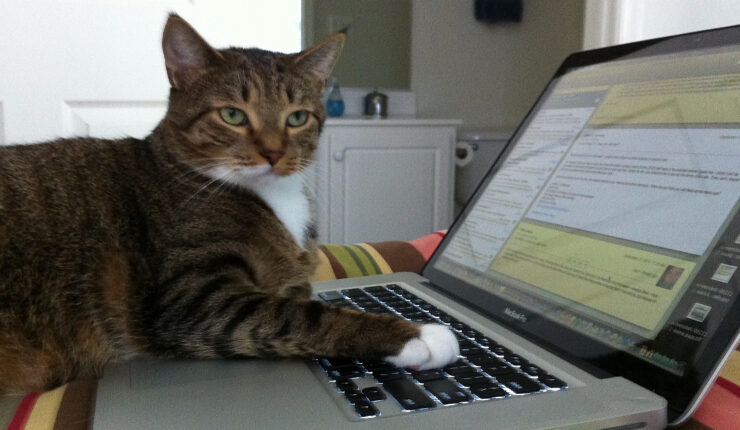Category: css
-
March 4, 2021 | Labs, Print, Web
Exporting InDesign to HTML: Images
The third of a multi-part series doing a deep dive into Adobe InDesign’s Export to HTML functionality with this post focusing on images.
-
March 12, 2020 | Web
Update: The Bland Brettrospective
An update on where I am with redesign my blog’s theme.
-
As I rekindled my blog I realized its custom theme hadn’t been touched in nearly seven years so as I design and develop the new one I plan to document my decisions and the things I learn here.
-
January 29, 2012 | Business
Submitting to Subversion
Learn how integrating the Subversion (SVN) version control system into the Brettro workflow both formalized and streamlined its website production.
-
September 17, 2011 | Business
Brettro Re-Launches brettrospective.com
Yep. While it did not take an actual nine months to develop the design, write the code and move the content into WordPress, the Brettro website always took a back seat to both my client work and my full-time job.