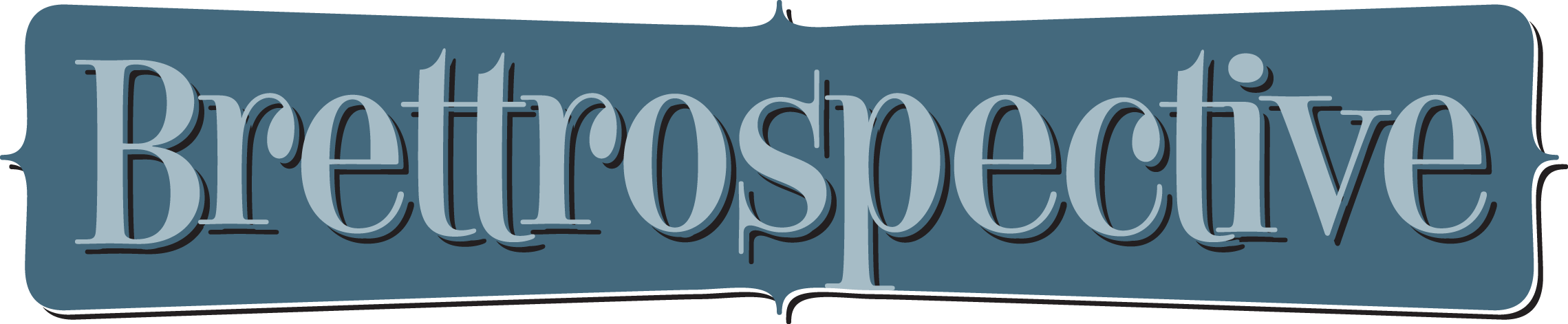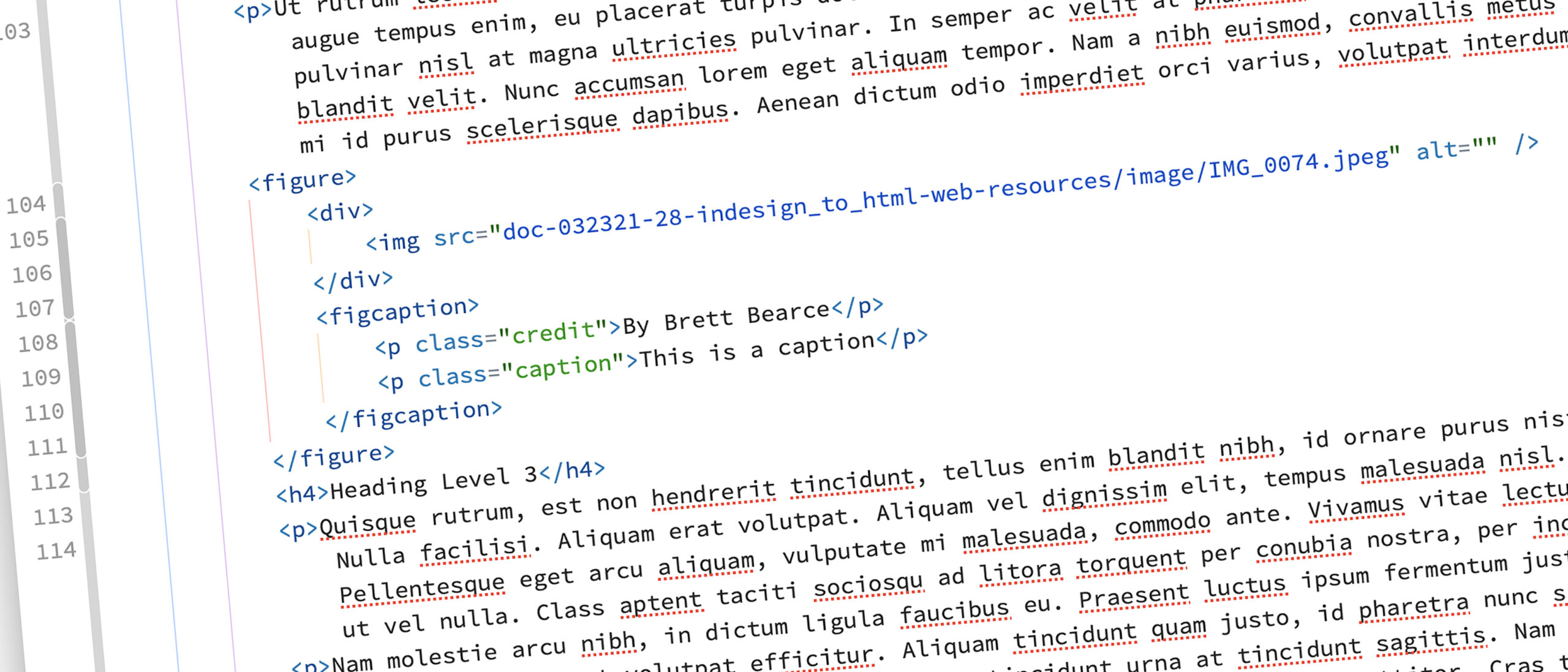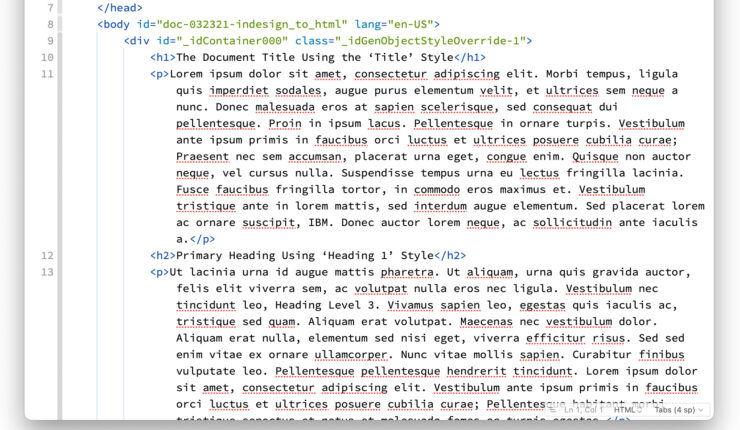Category: html5
-
March 4, 2021 | Labs, Print, Web
Exporting InDesign to HTML: Images
The third of a multi-part series doing a deep dive into Adobe InDesign’s Export to HTML functionality with this post focusing on images.
-
January 14, 2021 | Labs, Print, Web
Exporting InDesign to HTML: the Basics
I took a deep dive into InDesign’s Export to HTML function to find out just how robust it is.
-
September 17, 2011 | Business
Brettro Re-Launches brettrospective.com
Yep. While it did not take an actual nine months to develop the design, write the code and move the content into WordPress, the Brettro website always took a back seat to both my client work and my full-time job.
-
June 5, 2011 | Business
Strategory
I’m well on my way to executing my Three Step Plan of becoming more familiar with and better at coding for two brilliantly executed, powerhouse web publishing platforms, honing my design skills and preparing better content, continuing my education and becoming an active, beneficial voice in the community.
-
October 5, 2010 | Business
HTML5 Codebase Cooked
Great news! I have finished my HTML5-based codebase thanks in large part to both A Book Apart’s HTML5 for Web Designers and HTML5reset.org. This is exciting as I can now move this into my new WordPress theme codebase and bring Brettro.com back to the full-fledged website it was. Stay tuned…