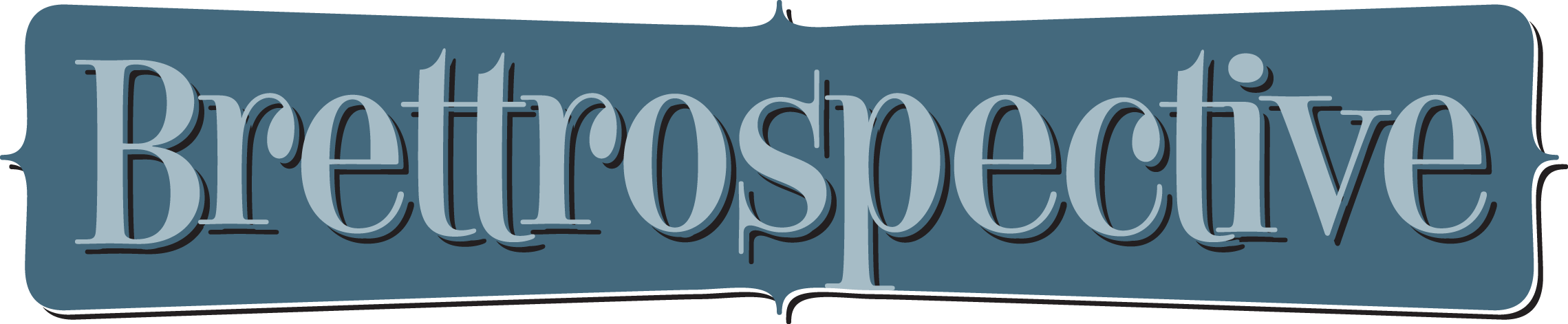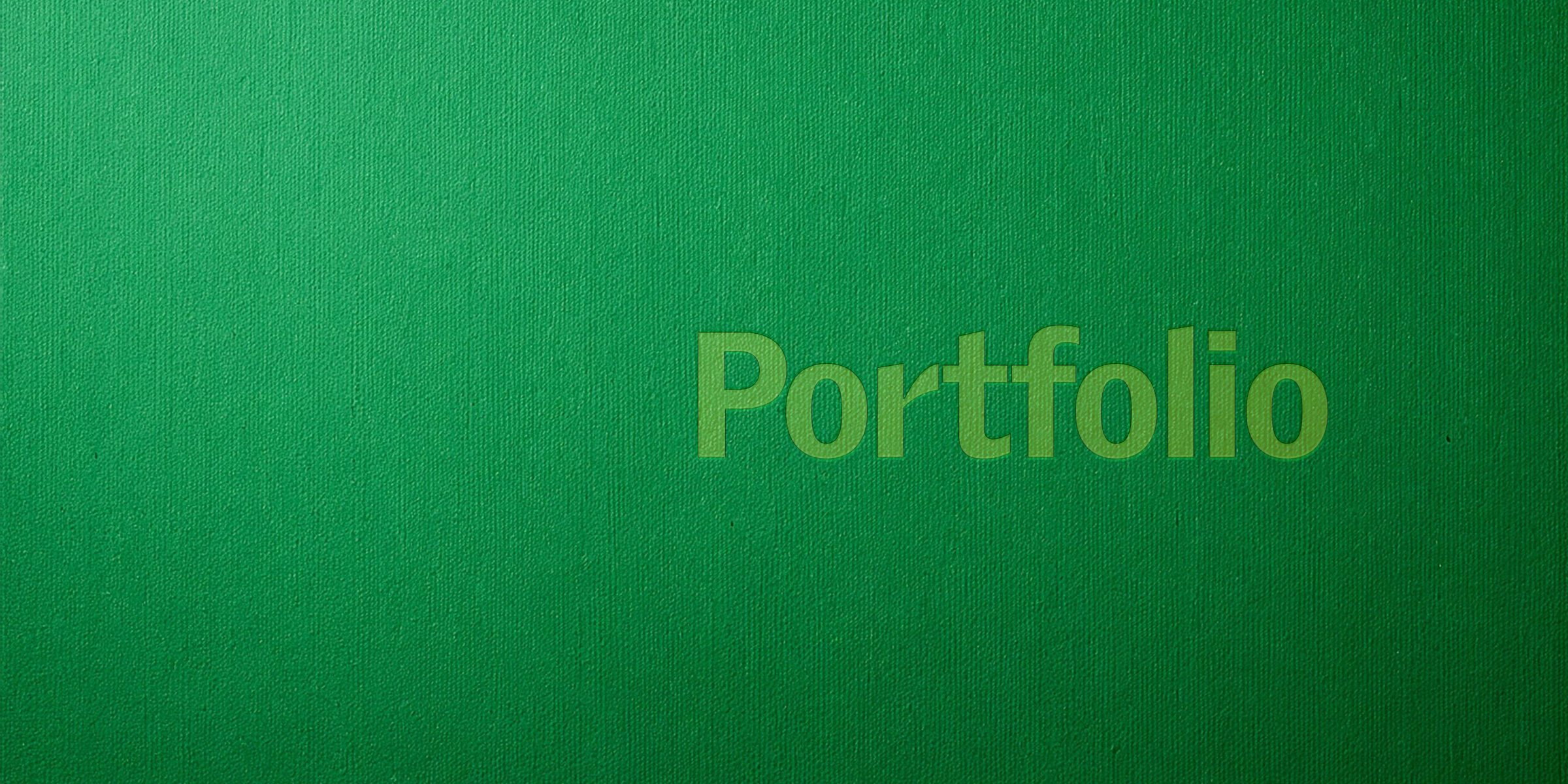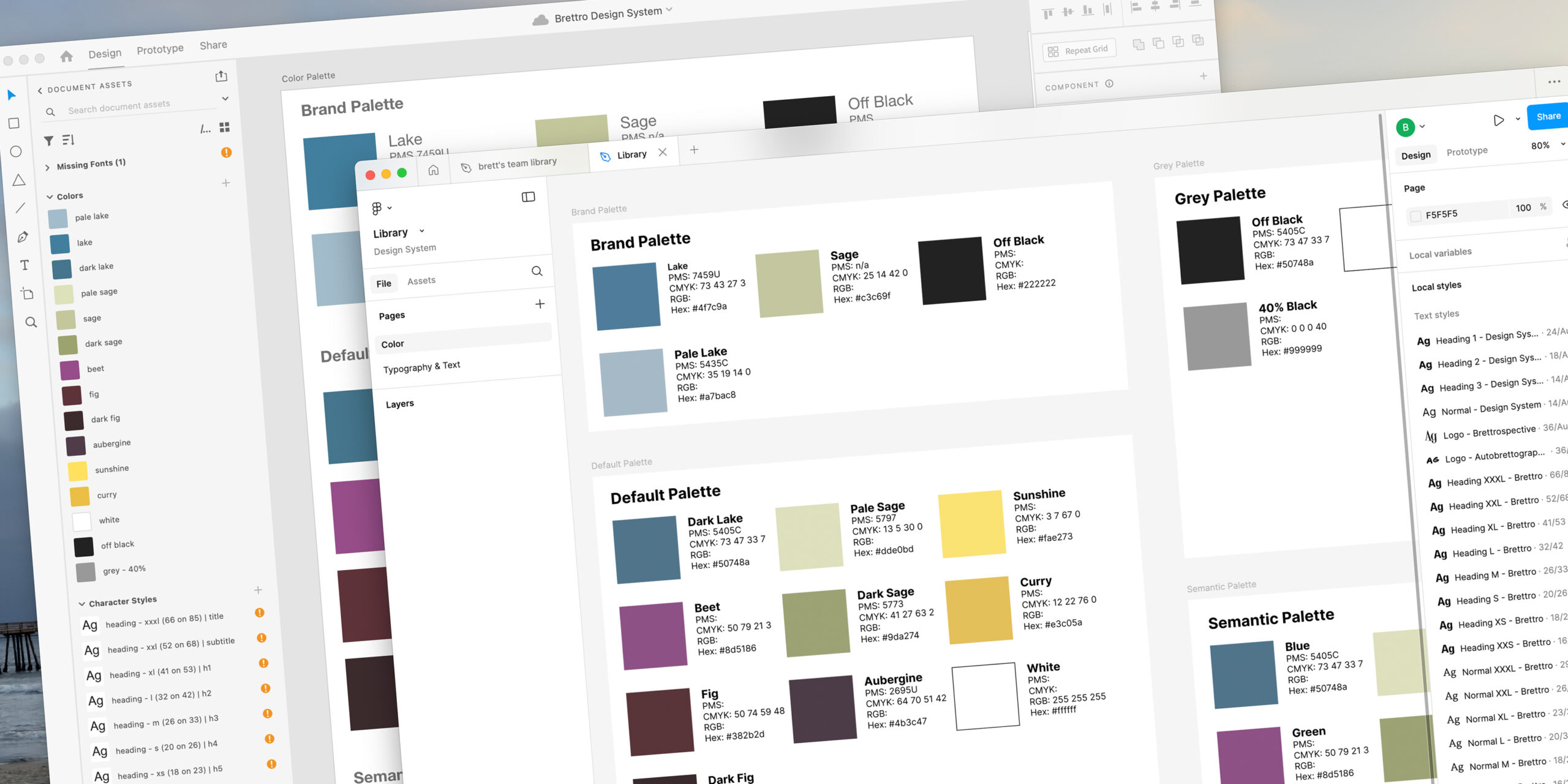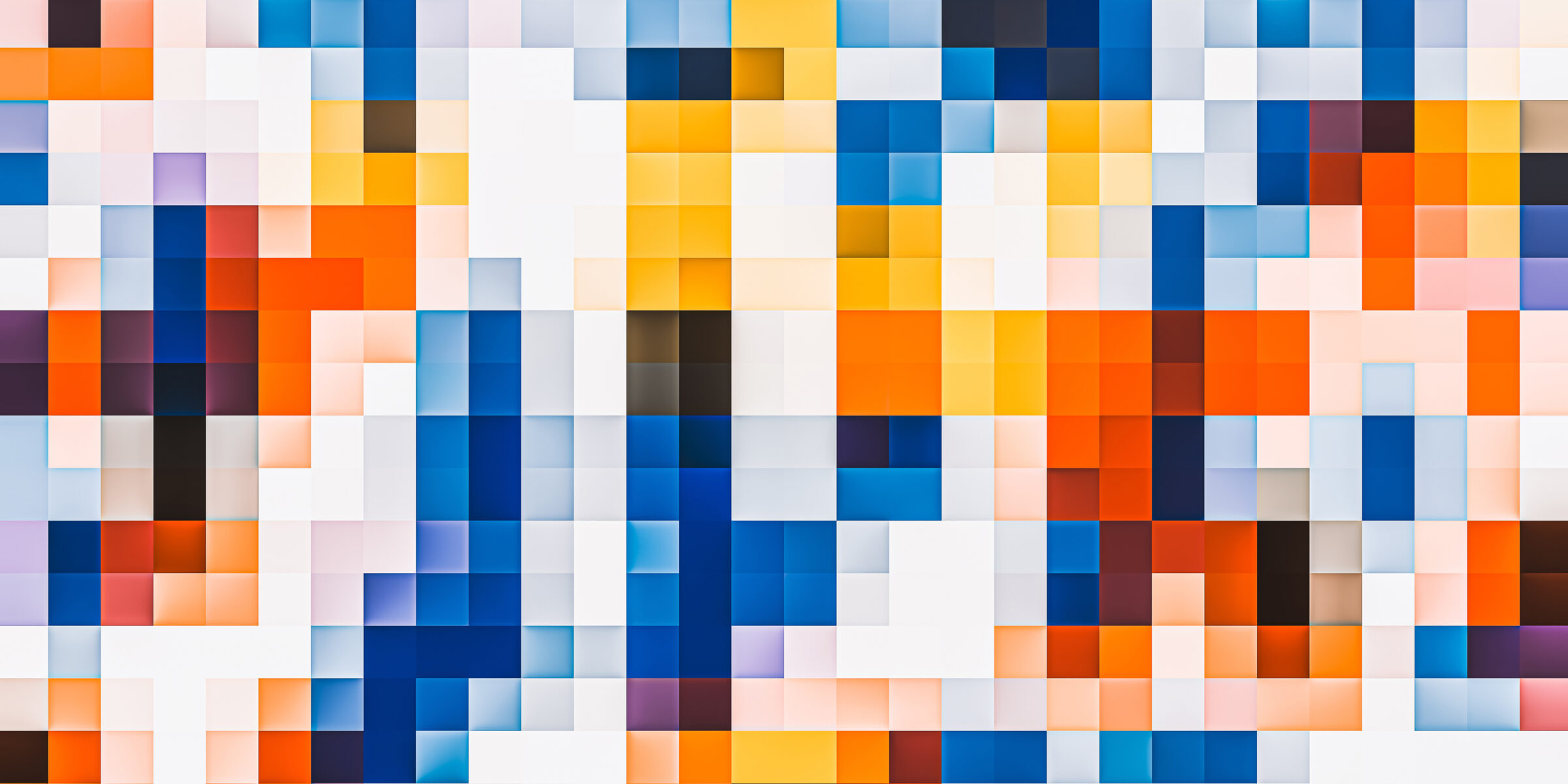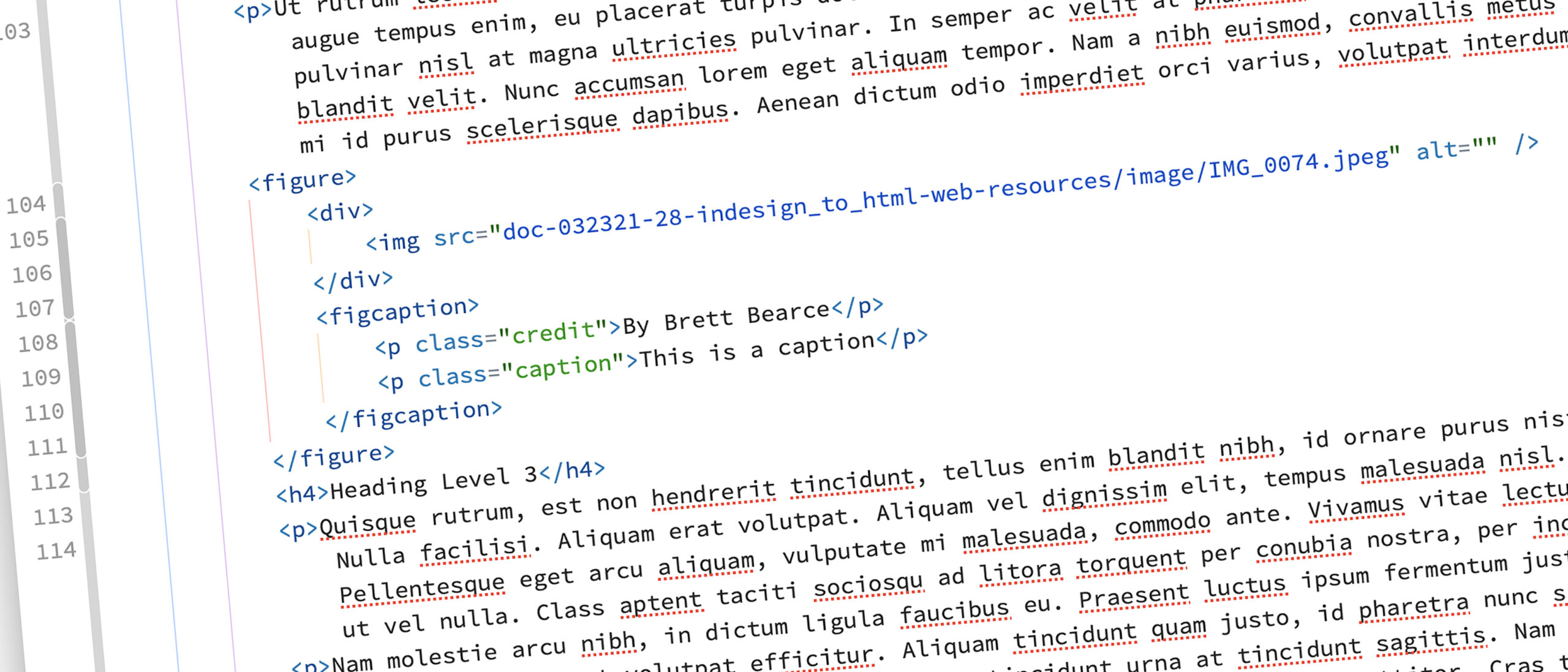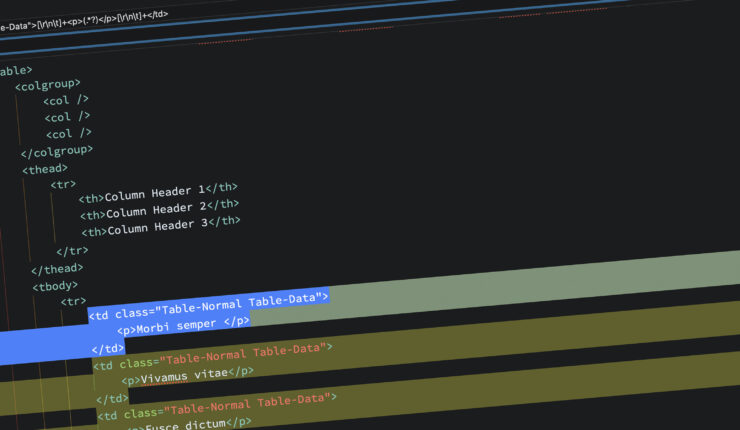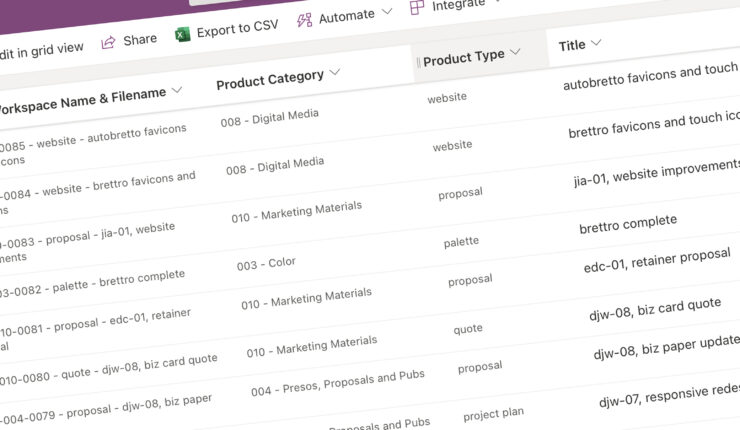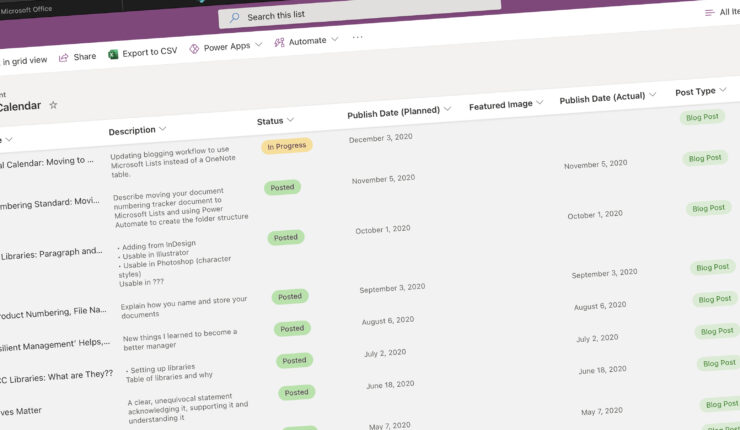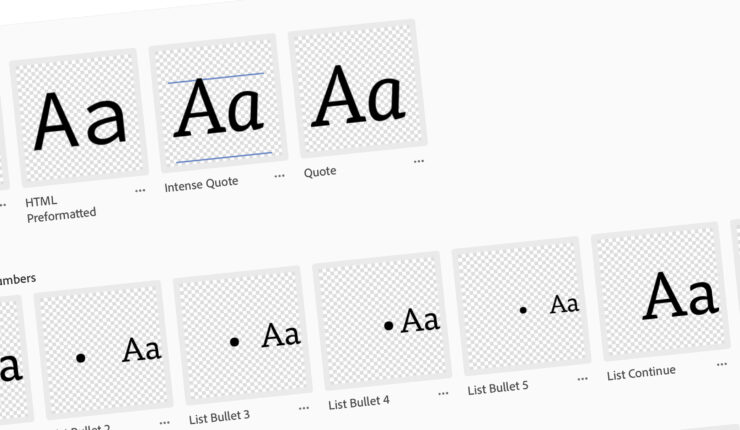Category: workflow
-
March 27, 2025 | Business, Web
Portfolio Planning
After decades at the same job, it’s time to put my portfolio back together. Read how I determined my portfolio items and managed the project.
-
November 7, 2024 | Business, Identity, Web
What is all the Figcitement?
About a month ago, after hearing more and more about Figma, I started using it to manage my design system.
-
July 8, 2021 | Business, Identity, Web
Brettro Design System: Grids & Spacing
Learn how a few foundational decisions set up design system spacing and grids.
-
March 4, 2021 | Labs, Print, Web
Exporting InDesign to HTML: Images
The third of a multi-part series doing a deep dive into Adobe InDesign’s Export to HTML functionality with this post focusing on images.
-
February 4, 2021 | Labs, Print, Web
Exporting InDesign to HTML: Tables
Part two of a multi-part series doing a deep dive into Adobe InDesign’s Export to HTML functionality with this post focusing on tables.
-
December 3, 2020 | Business
Product Numbering Standard: Moving to Lists
After seeing the value of using Microsoft Lists for my editorial calendar, I decided to use it for managing my product numbering standard.
-
November 5, 2020 | Business
Blogging Workflow: Moving Editorial Calendar to Lists
When Microsoft released Lists this past summer, it’s built-in content scheduler template looked like a great replacement for my OneNote table.
-
October 1, 2020 | Business
Adobe CC Libraries: Paragraph and Character Styles
After integrating Adobe CC Libraries into my design workflow it’s clear to me that its most powerful feature is the ability to store paragraph and character styles.
-
September 3, 2020 | Business, Identity
Brettro Product Numbering, File Naming and File Structure Standards
For years I wrestled with how to name and where to save my creative files. And then I came across “Designing Brand Identity” and my light bulb went off.